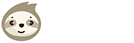In diesem Artikel erklären wir dir, wie die Tabellen für die jeweiligen Print On Demand Plattformen aussehen sollen, damit LazyMerch deine Designs ordnungsgemäß hochladen kann.
Allgemein
LazyMerch stellt mehrere Tabellen zum Befüllen bereit. Zum einen gibt es für jede Plattform eine individuelle Datei und zum anderen gibt es das sogenannte MultiTemplate, in dem jede Plattform ein eigenes Tabellenblatt darstellt. Das Multitemplate ist eine .xlsm-Datei (mit Makros) und hat den Vorteil, dass sie eine Eingabemaske sowie eine Vererbungsfunktion zwischen den Plattformen hat. Somit ist der Aufwand für das Einpflegen von Daten auf ein Minimum reduziert. Bevor man mit der Bearbeitung beginnen kann, muss man die Verwendung von Makros zulassen. In der Vorlage findet man weitere Informationen, die in die Zellen geschrieben wurden.
Bitte beachte, dass LazyMerch eine normale Tabellendatei, wie zum Beispiel .xlsx, zum Hochladen benötigt. Das heißt, dass du im Falle des Multitemplates oder eines anderen Dateitypes zuerst auf „Speichern Unter“ gehen und die Datei als anderen Typ speichern solltest.
Tipps & Tricks
Dateipfade kopieren
Um deine Tabelle mit den Dateipfaden deiner Designs zu befüllen, gibt es unter Windows einen einfachen Trick.
Markiere die gewünschten Designs und klicke das Design, das als erstes in die Tabelle übernommen werden soll, mit gehaltener Shift-Taste und der rechten Maustaste an.
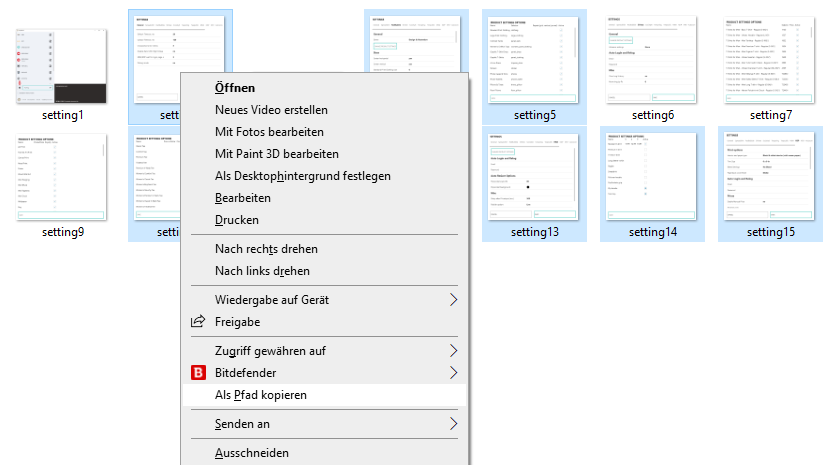
Nachfolgend klickst du auf „Als Pfad kopieren“, um die Pfade der gewünschten Dateien in deiner Zwischenablage abzuspeichern. Dies kannst du nun mit STRG+V in deine Tabelle in die Spalte „DesignPath“ übertragen.
Shirtee
Design Path
In der Spalte „DesignPath“ gibt man den Dateipfad der zum Hochladen gewünschten Datei an.
Title
Hier gibt man den Titel des Designs ein.
Input Language
„Input Language“ bezeichnet die Sprache, in der das Listing geschrieben wurde und somit die Eingabesprache. DE steht für deutsch, EN für Englisch.
Description
In der Spalte „Description“ wird der Beschreibungstext für das Design eingetragen.
Shop
Hier kannst du den Namen deines Shops eintragen oder das Feld leer lassen, wenn das Design nur am Marktplatz verfügbar sein soll.
Category
Unter „Category“ trägt man die Design Kategorie ein. Bitte achte darauf, dass die Schreibweise in der Tabelle ident mit jener von Shirtee ist, da sonst Fehler auftreten können.
Marketplace
In der Spalte „Marketplace“ lassen sich die von Shirtee angebotenen Marktplätze eintragen.
Tags
Unter „Tags“ können Keywords eingetragen werden, die das Design beschreiben. Bitte achte darauf, dass du immer ein Komma bzw. einen Beistrich ( , ) als Trennzeichen zwischen den Keywords verwendest.
Product Color
In der Spalte „Product Color“ kannst du die Farben angeben, die für dieses Design verfügbar sein sollen. Dabei ist vorallem die korrekte Schreibweise der Farbe wichtig. Diese muss genau mit der Schreibweise der POD-Plattform übereinstimmen.
LazyMerch wählt nur die Farben aus, die für die ausgewählten Produkte verfügbar sind.
Spreadshirt
Design Path
In der Spalte „DesignPath“ gibt man den Dateipfad der zum Hochladen gewünschten Datei an.
Targetmarket
Die Spalte „Targetmarket“ soll mit dem Zielmarkt befüllt werden. DE steht für spreadshirt.de, COM steht für spreadshirt.com
Input Language
„Input Language“ bezeichnet die Sprache, in der das Listing geschrieben wurde und somit die Eingabesprache. DE steht für deutsch, EN für Englisch.
Title
Hier gibt man den Titel des Designs ein.
Description
In der Spalte „Description“ wird der Beschreibungstext für das Design eingetragen.
Tags
Unter „Tags“ können Keywords eingetragen werden, die das Design beschreiben. Bitte achte darauf, dass du immer ein Komma bzw. einen Beistrich ( , ) als Trennzeichen zwischen den Keywords verwendest.
Template Name
In der Spalte „Template Name“ trägt man den Namen der auf Spreadshirt angelegten Designvorlagen ein. Bitte achte darauf, dass der in der Tabelle geschriebene Name 1:1 mit dem Namen auf der Plattform übereinstimmt.
Marketplace
In dieser Spalte legt man fest, ob das Design auf dem Spreadshirt Marktplatz veröffentlich werden soll oder nicht. Der Wert „1“ steht für JA, „0“ steht für NEIN.
Shop
In dieser Spalte legt man fest, ob das Design im eigenen Shop veröffentlich werden soll oder nicht. Der Wert „1“ steht für JA, „0“ steht für NEIN.
Redbubble
LazyMerch unterstützt zwei unterschiedliche Upload-Methoden für Redbubble. Die Redbubble Classic Variante durchläuft Redbubbles alten Uploadprozess, bei dem jedes Produkt einzeln ausgewählt und angepasst wurde. Seit einiger Zeit gibt es auf Redbubble jedoch eine schnellere Uploadmethode, die das kopieren eines bestehenden Eintrages erlaubt. Dies ähnelt der Designvorlage von Spreadshirt. Aufgrund der Zeitersparnis empfehlen wir dir die Kopiefunktion von Redbubble für den Upload zu nutzen und nur auf die Classic-Variante zurückzugreifen, wenn deine Uploads stark individualisierbar sein müssen.
Design Path
In der Spalte „DesignPath“ gibt man den Dateipfad der zum Hochladen gewünschten Datei an.
Input Language
„Input Language“ bezeichnet die Sprache, in der das Listing geschrieben wurde und somit die Eingabesprache. DE steht für deutsch, EN für Englisch.
Title
Hier gibt man den Titel des Designs ein.
Description
In der Spalte „Description“ wird der Beschreibungstext für das Design eingetragen.
Tags
Unter „Tags“ können Keywords eingetragen werden, die das Design beschreiben. Bitte achte darauf, dass du immer ein Komma bzw. einen Beistrich ( , ) als Trennzeichen zwischen den Keywords verwendest.
Adults Only
Diese Spalte benötigt einen Bool’schen Wert, der angibt, ob das Design nur für Erwachsene verfügbar sein soll oder nicht. „1“ steht für JA, „0“ steht für NEIN.
Product To Copy
In dieser Spalte gibt man den Titel des zu kopierenden Designs ein. LazyMerch sucht dieses Design in deinem Redbubble Portfolio und kopiert dessen Einstellungen für das neu hochzuladende Design. Bitte achte darauf, dass die Schreibweise genau mit der in Redbubble übereinstimmt.
Society6
Design Path
In der Spalte „DesignPath“ gibt man den Dateipfad der zum Hochladen gewünschten Datei an.
Title
Hier gibt man den Titel des Designs ein.
Input Language
„Input Language“ bezeichnet die Sprache, in der das Listing geschrieben wurde und somit die Eingabesprache. DE steht für deutsch, EN für Englisch.
Description
In der Spalte „Description“ wird der Beschreibungstext für das Design eingetragen.
Tags
Unter „Tags“ können Keywords eingetragen werden, die das Design beschreiben. Bitte achte darauf, dass du immer ein Komma bzw. einen Beistrich ( , ) als Trennzeichen zwischen den Keywords verwendest.
Color
In der Spalte „Color“ kannst du die Farben angeben, die für dieses Design verfügbar sein sollen. Dabei ist vorallem die korrekte Schreibweise der Farbe wichtig. Diese muss genau mit der Schreibweise der POD-Plattform übereinstimmen.
LazyMerch wählt nur die Farben aus, die für die ausgewählten Produkte verfügbar sind.
Adults Only
Diese Spalte benötigt einen Bool’schen Wert, der angibt, ob das Design nur für Erwachsene verfügbar sein soll oder nicht. „1“ steht für JA, „0“ steht für NEIN.
Products
Hier kann man gewünschte Produkte, auf denen das Design verfügbar sein soll, angeben. Lässt man diese Zelle leer, so werden die Produkte aus den Produkteinstellungen (Settings –> Society6 –> Change Product Settings) verwendet.
Background-Color
Hier kann man einen Hexadezimalwert zur Farbauswahl für die Produkte angeben. Dies bewirkt, dass LazyMerch sämtliche gewünschte Produkte in der angegebenen Farbe einfärbt. Lässt man diese Zelle leer, so belässt LazyMerch die Standardfarben von Society6.
Teespring
Design Path
In der Spalte „DesignPath“ gibt man den Dateipfad der zum Hochladen gewünschten Datei an.
Product Copy URL
Hier kannst du die Duplikations-URL von deinem Teespring Vorlageprodukt eintragen.
Input Language
„Input Language“ bezeichnet die Sprache, in der das Listing geschrieben wurde und somit die Eingabesprache. DE steht für deutsch, EN für Englisch.
Title
Hier gibt man den Titel des Designs ein.
Description
In der Spalte „Description“ wird der Beschreibungstext für das Design eingetragen.
Shop
Hier kannst du den Namen deines Shops eintragen, wenn das Design in deinem Shop veröffentlicht werden soll.
Teepublic
Design Path
In der Spalte „DesignPath“ gibt man den Dateipfad der zum Hochladen gewünschten Datei an.
Input Language
„Input Language“ bezeichnet die Sprache, in der das Listing geschrieben wurde und somit die Eingabesprache. DE steht für deutsch, EN für Englisch.
Title
Hier gibt man den Titel des Designs ein.
Description
In der Spalte „Description“ wird der Beschreibungstext für das Design eingetragen.
Main Tag
Hier wird das Hauptkeyword bzw. die Nischenbezeichnung eingetragen.
Tags
Unter „Tags“ können Keywords eingetragen werden, die das Design beschreiben. Bitte achte darauf, dass du immer ein Komma bzw. einen Beistrich ( , ) als Trennzeichen zwischen den Keywords verwendest.
Color
In der Spalte „Color“ kannst du die Farben angeben, die für dieses Design verfügbar sein sollen. Dabei ist vorallem die korrekte Schreibweise der Farbe wichtig. Diese muss genau mit der Schreibweise der POD-Plattform übereinstimmen.
LazyMerch wählt nur die Farben aus, die für die ausgewählten Produkte verfügbar sind.
HexColor
In dieser Spalte kann man einen hexadezimalen Farbwert festlegen, der bei manchen Produkten auf Teepublic gewählt werden kann.
Displate
Path
In der Spalte „DesignPath“ gibt man den Dateipfad der zum Hochladen gewünschten Datei an.
Input Language
„Input Language“ bezeichnet die Sprache, in der das Listing geschrieben wurde und somit die Eingabesprache. DE steht für deutsch, EN für Englisch.
Title
Hier gibt man den Titel des Designs ein.
Description
In der Spalte „Description“ wird der Beschreibungstext für das Design eingetragen.
Tags
Unter „Tags“ können Keywords eingetragen werden, die das Design beschreiben. Bitte achte darauf, dass du immer ein Komma bzw. einen Beistrich ( , ) als Trennzeichen zwischen den Keywords verwendest.
Collection
Hier kann der Name der Kollektion, in der das Design hochgeladen werden soll, eingetragen werden.
Category
In dieser Spalte trägt man die Kategorie des Designs ein.
Background Hex Color
Wenn man sich seine Designs von LazyMerch’s integrierten Konvertierer auf die Größe eines Displate Produktes konvertieren lässt, kann man hier einen hexadezimalen Farbwert eintragen, der statt den transparenten Bereichen im Design zu sehen sein soll.
Printful
Path
In der Spalte „DesignPath“ gibt man den Dateipfad der zum Hochladen gewünschten Datei an.
Title
Hier gibt man den Titel des Designs ein.
Description
In der Spalte „Description“ wird der Beschreibungstext für das Design eingetragen.
Tags
Unter „Tags“ können Keywords eingetragen werden, die das Design beschreiben. Bitte achte darauf, dass du immer ein Komma bzw. einen Beistrich ( , ) als Trennzeichen zwischen den Keywords verwendest.
Colors
Hier trägt man die Farben ein, die für dieses Design verfügbar sein sollen. Wenn man alle verfügbaren Farben verwenden möchte, füllt man dieses Feld mit einem Asterisk ( * ).
Shop Name
In dieser Spalte trägt man den Namen des Shops ein, für den Printful das Design verfügbar machen soll.
Merch By Amazon
Design Path
In der Spalte „DesignPath“ gibt man den Dateipfad der zum Hochladen gewünschten Datei an.
Product Types
Hier können die Produkttypen eingetragen werden, auf denen das Design erhältlich sein soll. Bitte achte darauf, dass die Schreibweise in der Tabelle mit jener von MBA übereinstimmt und dass Mehrfachnennungen von Produkttypen mit einem Beistrich bzw. Komma ( , ) getrennt werden.
Fit Type
Die Spalte „Fit Type“ definiert, für wen das Design verfügbar sein soll. Zur Auswahl stehen Men, Women, Youth.
Input Language
„Input Language“ bezeichnet die Sprache, in der das Listing geschrieben wurde und somit die Eingabesprache. DE steht für deutsch, EN für Englisch.
Title
Hier gibt man den Titel des Designs ein.
Brand
Hier gibt man den Brandnamen für das Design ein.
Description
In der Spalte „Description“ wird der Beschreibungstext für das Design eingetragen.
Color
In der Spalte „Color“ kannst du die Farben angeben, die für dieses Design verfügbar sein sollen. Dabei ist vorallem die korrekte Schreibweise der Farbe wichtig. Diese muss genau mit der Schreibweise der POD-Plattform übereinstimmen.
Market
Hier wählt man den Markt aus, auf dem das Design veröffentlicht werden soll. DE für amazon.de, US für amazon.com und GB für amazon.co.uk
Bullet 1
Hier wird der erste Bulletpoint eingetragen.
Bullet 2
Hier wird der zweite Bulletpoint eingetragen.
Custom Args
Die Spalte „Custom Args“ dient dazu, LazyMerch weitere Argumente für den Upload zu liefern. Wenn man hier „back“ einträgt, wird das Design auf der Rückseite des Produktes platziert.
Besonderheit
Bei Merch by Amazon gibt es mittlerweile die Möglichkeit, dass man Upload-Vorlagen erstellt. Dazu durchläuft man den Uploadprozess, wie üblich, und wählt am Ende der Seite die Option „Save publish settings“.
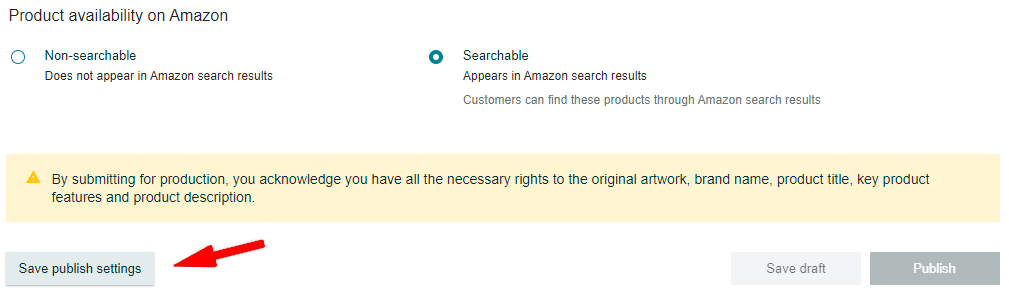
Durch einen Klick auf „Save publish settings“ erscheint ein Overlay, in dem man sieht, was genau gespeichert wird und folglich auswählen kann, ob man diese Eingaben für den nächsten Upload-Prozess speichern möchte.
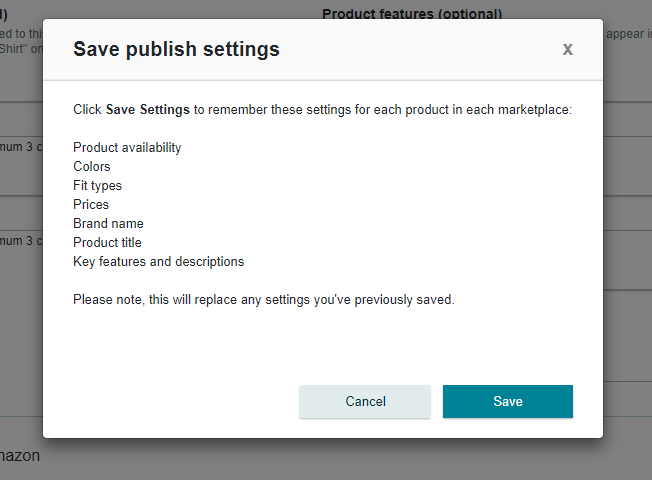
Wenn man nun auf „Save“ klickt, wird das zuvor eingegebene Listing und sonstige Auswahlmöglichkeiten, die hier aufgelistet sind, gespeichert.
Lazymerch macht sich dies zu Nutze und bietet euch die Möglichkeit diese Felder in eurer Excel-Tabelle für den Upload leer zu lassen. So wird euer Template von MBA verwendet und nur noch die restlichen Informationen aus eurer Tabelle eingetragen.
Wollt ihr, dass die Vorlage bei MBA nicht berücksichtigt wird, füllt ihr die dementsprechenden Zellen aus und LazyMerch überschreibt die von MBA vorausgefüllten Einträge.
Kindle Direct Publishing
Interior File Path
Dient zur Eingabe des Dateipfades für das Interior.
Cover File Path
Dient zur Eingabe des Dateipfades für das Cover.
Input Language
„Input Language“ bezeichnet die Sprache, in der das Listing geschrieben wurde und somit die Eingabesprache. DE steht für deutsch, EN für Englisch.
Language
Dies ist die Sprache, die bei KDP angegeben wird. Sollte hier „German“ eingetragen werden, wird bei KDP ausgefüllt, dass es sich hierbei um ein deutsches Buch handelt. In dieser Spalte kann man mehrere Sprachen durch ein Komma ( , ) getrennt eingeben, um ein Buch zum Beispiel in „German, English“ hochzuladen. LazyMerch übernimmt unter Berücksichtigung der „Input Language“ dann die Übersetzung für die zweite Sprache.
Primary Market
Hier gibt man an, welcher Amazon Marktplatz der Primary Market sein soll.
Title
Hier gibt man den Titel des Buches ein.
Subtitle
In dieser Spalte kann man den Subtitle des Buches eintragen.
Series Name
Hier kann ein Serienname für das Buch eingetragen werden.
Series Number
Hier kann eine Seriennummer für das Buch eingetragen werden.
Prefix
Hier kann dem Namen eine Vorsilbe hinzugefügt werden.
First Name
Hier wird der Vorname des Autors eingetragen.
Middle Name
Hier wird der mittlere Name des Autors eingetragen.
Last Name
Hier wird der Nachname des Autors eingetragen.
Suffix
Hier kann dem Namen eine Nachsilbe hinzugefügt werden.
Description
In der Spalte „Description“ wird der Beschreibungstext für das Design eingetragen.
Tags
Hier können die Tags bzw. Keywords für das Paperback eingetragen werden. Hier ist zu beachten, dass die verwendeten Trennzeichen mit dem in „Einstellungen“ –> „KDP“ genannten „Tag Seperator“ übereinstimmen sollten.
Category
Hier können maximal zwei Kategorien für das Buch angegeben werden. Die zwei Kategorien werden mit einem Semikolon getrennt. Möchte man beispielsweise ein Gesundheitsbuch veröffentlichen, könnte der Eintrag in dieser Spalte folgendermaßen aussehen:
Nonfiction/Health & Fitness/Healing; Nonfiction/Health & Fitness/General
Adult Content
Hier kann angegeben werden, ob sich das Paperback an Erwachsene richtet oder nicht. „0“ steht für NEIN, „1“ steht für JA.
Price
Hier kann der Preis für den Primary Market festgelegt werden. Sollte diese Zelle leer bleiben, so wird für dieses Design der in den Einstellungen eingetragene Preis angewandt.
Territories
Hier können mit Komma ( , ) getrennte Amazon Marktplätze eingegeben werden, auf denen das Paperback verfügbar sein soll. Bleibt diese Zelle leer, so wird das Paperback auf allen verfügbaren Marktplätzen veröffentlicht.
Zazzle
Path
In der Spalte „Path“ gibt man den Dateipfad der zum Hochladen gewünschten Datei an.
Product Name
Hier gibt man den Namen des Produktes ein, auf dem das Design hochgeladen werden soll. Bitte achte darauf, dass du den Namen so eintippst, wie er auf Zazzle geschrieben ist.
Besonderheit
Da die Produktauswahl bei Zazzle etwas kompliziert gestaltet ist, kann man in der Spalte „Product Name“ auch Pfade eingeben. Während LazyMerch mittels „Men’s Basic T-Shirt“ in der Tabelle problemlos das T-Shirt für Männer findet, so gibt es auch Artikel bei Zazzle, die man nicht über deren Suchleiste auffinden kann. Dies erschwert es LazyMerch Produkte, wie beispielsweise die Gesichtsmasken, auszuwählen. Dazu gibt es für die Spalte „Product Name“ die Besonderheit, die Pfade zu den Produkten angeben zu können.
Im Falle der Gesichtsmaske sieht das, wie folgt, aus:
Home > Health & Personal Care > Decorative Cotton Face Mask
Input Language
„Input Language“ bezeichnet die Sprache, in der das Listing geschrieben wurde und somit die Eingabesprache. DE steht für deutsch, EN für Englisch.
Title
Hier gibt man den Titel des Designs ein.
Marketplace Departement
In dieser Spalte gibt man an, über welches Departement des Zazzle Marktplates das hochzuladende Produkt auffindbar sein soll. Achte darauf die Angabe so zu machen, wie sie auf Zazzle verwendet wird. Unter der Verwendung des „>“-Symbols gibt man beispielsweise den Pfad für Bettdecken folgendermaßen an:
Home > Bedding > Duvet Covers & Bedspreads
Description
In der Spalte „Description“ wird der Beschreibungstext für das Design eingetragen.
Events & Occasions
In dieser Spalte gibt man an, zu welchem Anlass dieses Produkt hochgeladen werden soll. Die Pfade zu den jeweiligen Anlässen werden mit dem „>“-Symbol dargestellt: z.B. Occasions > Graduations
Recipient
Hier gibt man den Empfänger des Produktes bzw. die Zielgruppe, für die dieses Produkt bestimmt ist, an. Der Pfad zur Auswahl wird mit dem „>“-Symbol dargestellt, wie z.B.:
For Him > Brother
Store
Hier gibt man an, in welchem Store das Produkt verfügbar sein soll.
Store Category
Hier gibt man an, in welcher Store Kategorie das Produkt verfügbar sein soll.
Tags
Unter „Tags“ können Keywords eingetragen werden, die das Design beschreiben. Bitte achte darauf, dass du immer ein Komma bzw. einen Beistrich ( , ) als Trennzeichen zwischen den Keywords verwendest.
Suitable Audience
Unter „Suitable Audience“ gibt man an, für welche Zielgruppe das Design auf dem Produkt geeignet ist. Hierbei ist es ratsam, sich die von Zazzle zur Auswahl gestellten Möglichkeiten anzusehen und sich über deren Einschränkungen zu informieren.
Colors
Die Spalte „Colors“ dient zum Eintragen der Farben, die für dieses Produkt verfügbar sein sollen. Hierbei gilt, wie so häufig bei LazyMerch: Die erste Farbe, die für dieses Produkt zutrifft, wird ausgewählt. Oder: Alle Farben, die LM für dieses Produkt anwählen kann, werden ausgewählt, sofern mehrfache Farbauswahl bei diesem Produkt verfügbar ist. Beim Befüllen der Zelle ist jedoch darauf zu achten, dass die Schreibweise der Farben immer mit jener der POD-Plattform genau übereinstimmt.
Roaylty
Hier gibt man eine Zahl ein, die den Prozentwert der Vergütung bzw. der Marge darstellt.