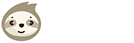In diesem Artikel wird erklärt, wie man in LazyMerch neue Produkte hinzufügt. Auf manchen Print on Demand Seiten ist es so, dass wir keine vorab angelegten Vorlagen zum Upload benutzen können, sondern jedes Produkt einzeln anklicken müssen.
Wenn auf diesen Plattformen dann neue Produkte zur Auswahl stehen, müssen wir LazyMerch erst davon in Kenntnis setzen, dass es dort nun auch beispielsweise „Gesichtsmasken“ gibt.
Wie das genau funktioniert, siehst du hier:
Change Product Settings
Das hinzufügen von neuen Produkten funktioniert für alle Plattformen gleich. Vereinfacht gesagt, müssen wir nur den genauen Produktnamen, wie er auf der gewünschten Plattform verwendet wird, auch in die Produkt XML-Files von LazyMerch eintragen. Im folgenden Beispiel verwenden wir dazu das Hinzufügen der neuen Gesichtsmasken von Teepublic.
Zuerst vergewissert man sich, ob in LazyMerch dieses Produkt bereits in den Settings verfügbar ist.
Dazu klickt man in der Anwendung links unten auf das Zahnradsymbol und besucht im nächsten Fenster den Reiter zur gewünschten Plattform.
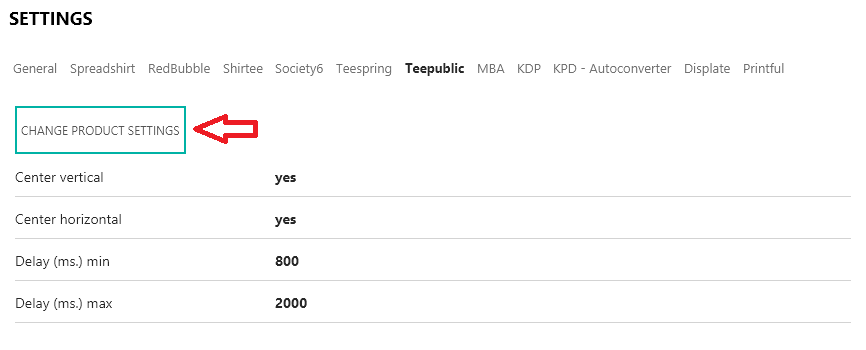
In den Settings von Teepublic angelangt, klickt man auf „Change Product Settings“, um sich davon zu vergewissern, ob die Masken schon vorhanden sind oder nicht.
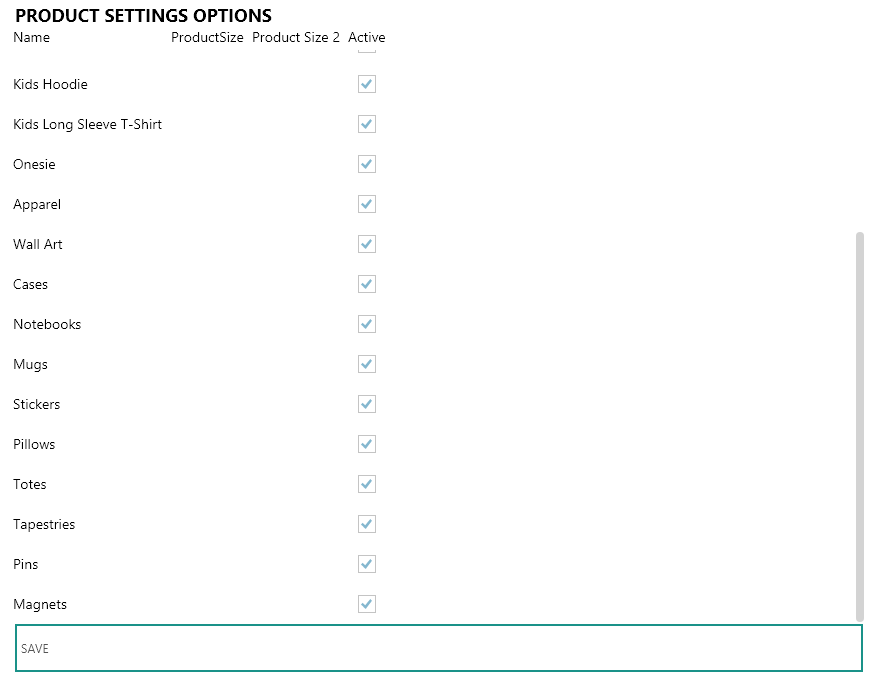
Product Settings Datei (XML-File) anpassen
Wie man etwas weiter oben sieht, sind die Masken noch nicht in den Produkteinstellungen verfügbar und wir müssen sie hinzufügen, damit LazyMerch weiß, dass diese nun auf Teepublic verfügbar sind.
Um das zu tun, öffnen wir den Installationspfad von LazyMerch. Klicke dazu mit der rechten Maustaste auf das Desktopsymbol von LM.
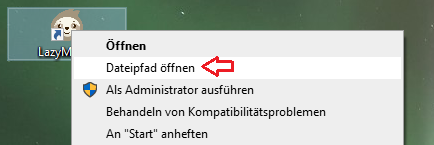
Anschließend wählst du „Dateipfad öffnen“, um zum Installationsordner zu gelangen.
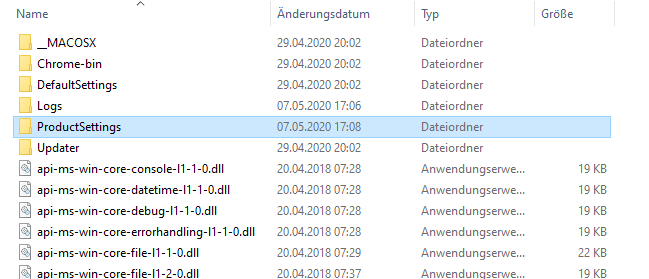
Dort angelangt öffnest du den Ordner „ProductSettings“, um zu den XML-Dateien, in denen die einzelnen Produktauswahlmöglichkeiten gespeichert sind, zu kommen.

In unserem Beispiel wollen wir hier die neuen Gesichtsmasken von Teepublic hinzufügen und öffnen daher das XML-File von Teepublic. Die Datei kann von einem beliebigen Texteditor geöffnet werden und sollte nachher eine Vielzahl solcher Einträge zeigen:
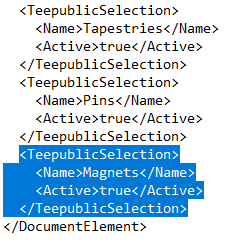
Wenn dir die XML schreibweise nicht geläufig ist, kannst du bei genauem Hinsehen vermutlich dennoch ein Muster erkennen. Im oberen Bild ist ein Abschnitt markiert, der sich immer wieder wiederholt und nur unterschiedliche Namen innerhalb der sogenannten name-tags enthält.
Wir müssen nun folgendes abklären: Welchen Namen fügen wir für die Masken ein?
Die Antwort lautet: „Genau den Produktnamen, den auch Teepublic verwendet“.
Dazu öffnen wir Teepublic und sehen nach, wie das Produkt dort heißt.
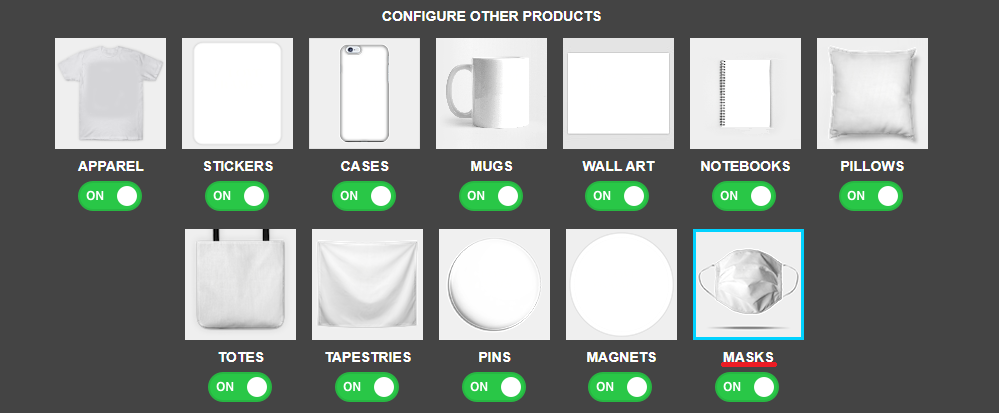
Das neue Produkt heißt „Masks“. Dies tragen wir nun in unsere XML-Datei ein.
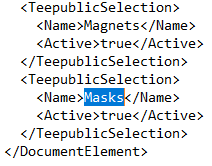
Hierzu haben wir den Block von „Magnets“ einfach kopiert und darunter wieder eingefügt. Statt dem Namen „Magnets“ wurde anschließend nur noch „Masks“ eingesetzt.
Anschließend wird die XML-Datei gespeichert und wir sehen in den Settings der LazyMerch Anwenung nach, ob unsere Änderung wirksam gemacht wurde.

Nun finden wir die neuen Masken in den Product Settings Options der Teepublic Einstellungen.