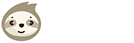This article will explain, how LazyMerch adds new products. Some Print on Demand platforms do not offer templates that can be accessed in advance for an upload, but instead require for each product to be selected individually. Once new products are available on the platform, LazyMerch needs to first recognise those changes (e.g. “face masks” being a new product). We will explain how this works in the following:
Change Product Settings
Adding new products works the same for every platform. All that is necessary, is to add the product name how it is used on the platform, to the LazyMerch XML-file. In the following example, we use the addition of face masks on Teepublic. First, it is needed to make sure, if LazyMerch already has the product in its settings. To do this, click the gears icone on the bottom left and open the tab of the platform (in this case, Teepublic).
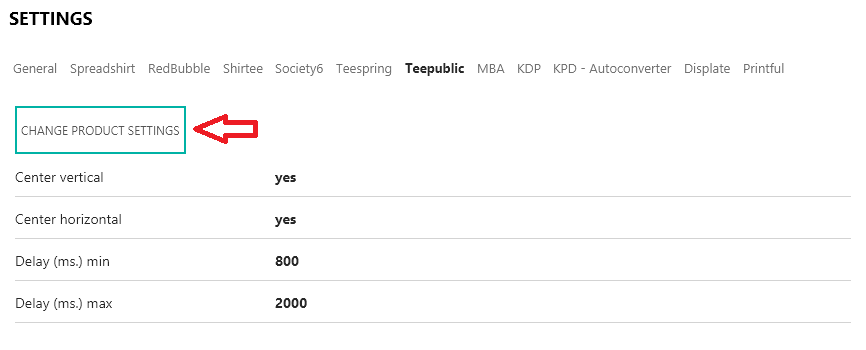
Once you have arrived in the settings of teepublic, click “Change Product Settings” and make sure, if face masks are already available, or not.
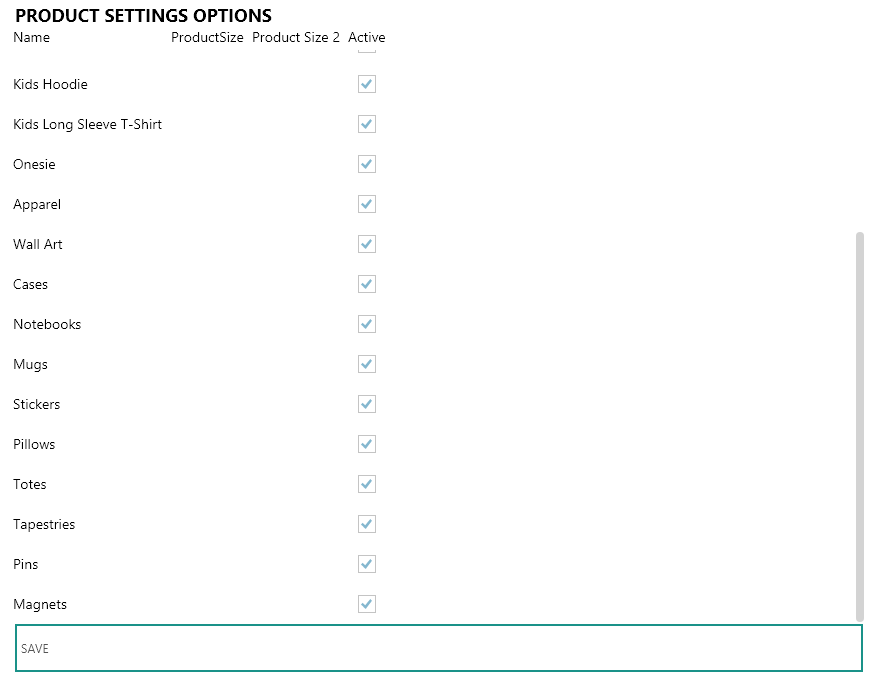
Customising Product Settings File (XML file)
As seen above, face masks are not yet available in the product settings. Therefore, we need to add those so that LazyMerch knows that they are available on Teepublic. To do so, open the installation path of LazyMerch with a right click on the desktop icon of LM.
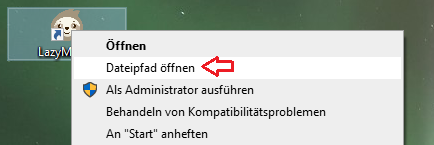
Afterwards, select “open file path”, to get to the installation file.
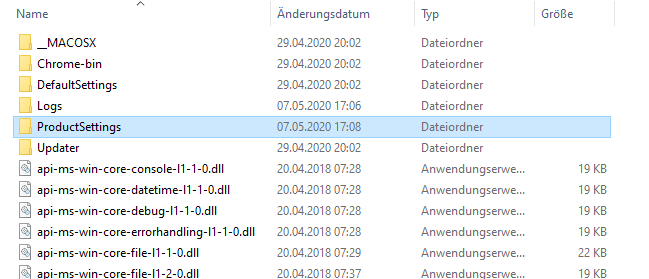
Once that is done, open the file “ProductSettings” to get to the XML files in which individual product selections are saved.

In our example, we would like to add the new face masks from Teepublic. Thus, we open the Teepublic XML file. The file can be opened with any text editor and should later show a number of the following entries:
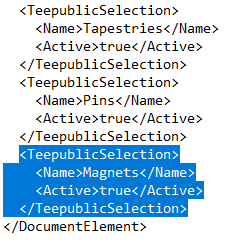
Even if you are not used to XML spelling, you will recognise a pattern. In the upper image you can see a marked section that is repeated multiple times and only differs by different names in between the name-tags. All we need to do is solve the following: What name are we going to enter for the face masks? The answer is: “Exactly the product name that Teepublic uses.” So, we will open Teepublic to see what the product is called there.
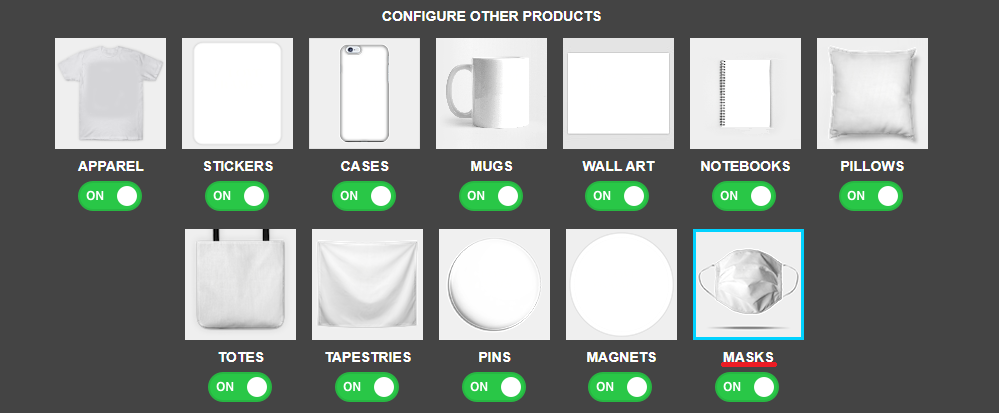
The new product is called “Masks”. This is exactly what we will enter into our XML file.
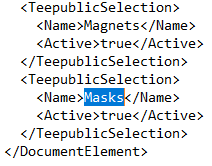
All we did, was copy the block from “Magnets” and inserted it again beneath. Afterwards, we simply replaced “Magnets” with “Masks”. Then it is necessary to save the XML file and to visit the settings of LazyMerch, to see if our changes were successful.

You should now be able to see masks in the product settings options in the Teepublic settings.