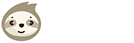In this article we are going to explain how to create spreadsheets tailored to each Print on Demand platform, so that LazyMerch can upload your designs to the platform’s standard.
General
LazyMerch offers you several spreadsheets ready to be filled in. Firstly, there is an individual file for each platform. Secondly, there is the so called MultiTemplate which displays a spreadsheet for each platform. The MultiTemplate is a .xlsm-file (including macros) and offers an input screen, as well as an inheritance function which communicates between the platforms. This simplifies the creation of files to the minimum. Before you begin to edit your files, you need to accept the use of macros. You will find more information in the template, written in the cell. Please keep in mind, that LazyMerch needs a normal spreadsheet to upload any files such as .xlsx. This means, if you use the MultiTemplate you need to first save the file as a different file type.
Advice
Copying of Data Paths
On windows, there is an easy way to fill in your spreadsheet with the data path of your designs. Simply select the design you would like to upload first while holding shift and right click.
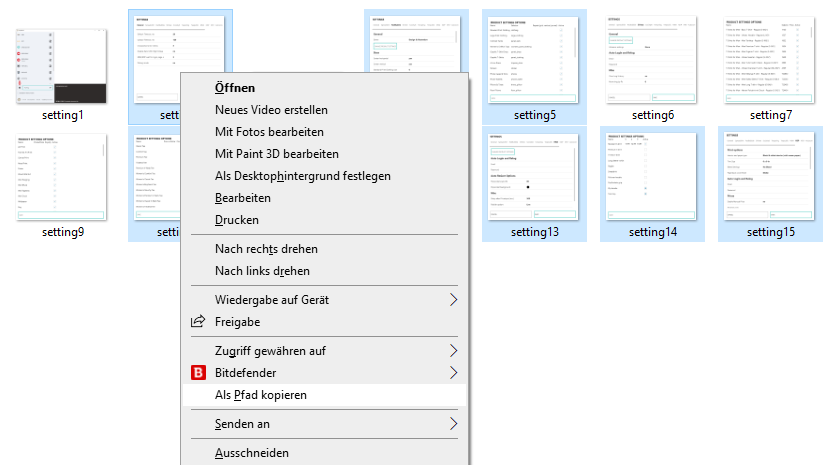
Afterwards, select “copy as path” to safe the files to the clipboard. You can now hold CTRL+V to transfer them to your spreadsheet in the column “DesignPath”.
Shirtee
Design Path
In the column “DesignPath” you can name the design path of the file you would like to upload.
Title
Here you can enter the title of your design.
Input Language
Under “Input Language” you can select the language for your listing. DE stands for German, EN for English.
Description
In the column “Description” you can enter the description for the design.
Shop
Here you can fill in the name of your shop or leave the column blank if the design should only be made available on the marketplace.
Category
Select the category of your designs under “Category”. Please make sure to use the same as you did in your spreadsheet for Shirtee to avoid errors.
Marketplace
In the column “Marketplace” you can fill in the marketplaces that Shirtee includes.
Tags
Under “Tags” you can choose keywords that describe your design. Please make sure, that you always use a comma ( , ) in between each keyword.
Product Color
In the column “Product Color” select the colours which should be made available for your design. Make sure you use the correct spelling in accordance to the POD platform. LazyMerch only chooses the colours that are available for the selected product.
Spreadshirt
Design Path
In the column “DesignPath” you can name the design path of the file you would like to upload.
Targetmarket
The column “Targetmarket” is supposed to be filled in with the target market. DE stands for Spreadshirt.de, COM represents Spreadshirt.om
Input Language
Under “Input Language” you can select the language for your listing. DE stands for German, EN for English.
Title
Here you can enter the title of your design.
Description
In the column “Description” you can enter the description for the design.
Tags
Under “Tags” you can choose keywords that describe your design. Please make sure, that you always use a comma ( , ) in between each keyword.
Template Name
Under “Template Name”, you can fill in the name of the design template which you created on Spreadshirt. Please consider that the name needs of the spreadsheet needs to match the name on the platform.
Marketplace
In this column you can decide whether the design should be published on the Spreadshirt marketplace or not. You can opt for YES by choosing “1” and NO by choosing “0”.
Shop
In this column you can decide whether the design should be published on your Spreadshirt shop or not. You can opt for YES by choosing “1” and NO by choosing “0”.
Redbubble
LazyMerch supports two different upload methods for Redbubble. The Redbubble classic version runs through Redbubble’s old upload process, where every product is selected and edited individually. However, there has been a quicker method available which allows you to copy an already existing entry. This is similar to the Spreadshirt design template. We recommend you use the latter method to safe time. You should only use the classic method when uploads need to be significantly customisable.
Design Path
In the column “DesignPath” you can name the design path of the file you would like to upload.
Input Language
Under “Input Language” you can select the language for your listing. DE stands for German, EN for English.
Title
Here you can enter the title of your design.
Description
In the column “Description” you can enter the description for the design.
Tags
Under “Tags” you can choose keywords that describe your design. Please make sure, that you always use a comma ( , ) in between each keyword.
Adults Only
This column requires a Boolean value which specifies, whether the design should only be available for adults or not. You can opt for YES by choosing “1” and NO by choosing “0”.
Product To Copy
In this column you can copy the title of the selected design. LazyMerch goes through the Redbubble portfolio to find the design and copies its settings to the newly uploaded design. Make sure that the writing matches the writing you used for Redbubble.
Society6
Design Path
In the column “DesignPath” you can name the design path of the file you would like to upload.
Title
Here you can enter the title of your design.
Input Language
Under “Input Language” you can select the language for your listing. DE stands for German, EN for English.
Description
In the column “Description” you can enter the description for the design.
Tags
Under “Tags” you can choose keywords that describe your design. Please make sure, that you always use a comma ( , ) in between each keyword.
Color
In the column “color” you can select the colours which should be made available for your design. It is important that you use the correct spelling in accordance to the POD platform. LazyMerch only selects the colours that are available for the products.
Adults Only
This column requires a Boolean value which specifies, whether the design should only be available for adults or not. You can opt for YES by choosing “1” and NO by choosing “0”.
Teespring
Design Path
In the column “DesignPath” you can name the design path of the file you would like to upload.
Product Copy URL
Insert the duplication URL of your template product.
Input Language
Under “Input Language” you can select the language for your listing. DE stands for German, EN for English.
Title
Here you can enter the title of your design.
Description
In the column “Description” you can enter the description for the design.
Shop
If you want your design to be published in your shop, fill in the name of your shop here.
Teepublic
Design Path
In the column “DesignPath” you can name the design path of the file you would like to upload.
Input Language
Under “Input Language” you can select the language for your listing. DE stands for German, EN for English.
Title
Here you can enter the title of your design.
Description
In the column “Description” you can enter the description for the design.
Main Tag
Here you fill in the main key word or rather any niche description.
Tags
Under “Tags” you can choose keywords that describe your design. Please make sure, that you always use a comma ( , ) in between each keyword.
Color
In the column “color” you can select the colours which should be made available for your design. It is important that you use the correct spelling in accordance to the POD platform. LazyMerch only selects the colours that are available for the products.
HexColor
In this column you can select a hexadecimal value which can be chosen on some products on Teepublic.
Displate
Path
In the column “DesignPath” you can name the design path of the file you would like to upload.
Input Language
Under “Input Language” you can select the language for your listing. DE stands for German, EN for English.
Title
Here you can enter the title of your design.
Description
In the column “Description” you can enter the description for the design.
Tags
Under “Tags” you can choose keywords that describe your design. Please make sure, that you always use a comma ( , ) in between each keyword.
Collection
Here you can select the name of the collection to which your designs should be added.
Category
In this column you can name the category for the design.
Background Hex Color
If you let your designs be converted to the size of a displate product by LazyMerch’s integrated convertor, you can fill in a hexadecimal colour value which will be shown instead of the transparent areas in your design.
Printful
Path
In the column “DesignPath” you can name the design path of the file you would like to upload.
Title
Here you can enter the title of your design.
Description
In the column “Description” you can enter the description for the design.
Tags
Under “Tags” you can choose keywords that describe your design. Please make sure, that you always use a comma ( , ) in between each keyword.
Colors
Here you can select the colours which you would like to be available for your design. If you would like to select all available colours, simply use an asterisk ( * ).
Shop Name
In this column you can fill in the name of the shop for which Printful is supposed to make your designs available.
Merch By Amazon
Design Path
In the column “DesignPath” you can name the design path of the file you would like to upload.
Product Types
Here you can fill in the product types for which the design should be available. Make sure the spellings is in accordance to the spreadsheet for MBA and that all product types are separated by a comma ( , ).
Fit Type
Here you can name the title of your design.
Input Language
Under “Input Language” you can select the language for your listing. DE stands for German, EN for English.
Title
Here you can enter the title of your design.
Brand
Here you can enter the brand name for your design.
Description
In the column “Description” you can enter the description for the design.
Color
In the column “Product Color” select the colours which should be made available for your design. Make sure you use the correct spelling in accordance to the POD platform. LazyMerch only choose
Market
Here you can select the market on which the design should be published. DE stands for amazon.de, US stands for amazon.com and GB for amazon.co.uk.
Bullet 1
Here you can enter the first bulletpoint.
Bullet 2
Here you can enter the second bulletpoint.
Custom Args
The column “Custom Args” helps LazyMerch to deliver more commands for your upload. For example, if you type in “back”, the design will be placed on the back side of the product.
Kindle Direct Publishing
Interior File Path
This serves the input of the design path for the interior.
Cover File Path
This serves the input of the design path for the cover.
Input Language
Under “Input Language” you can select the language for your listing. DE stands for German, EN for English.
Language
This is the language which will be used for KDP. If you decide to fill in “German”, KDP notes that it is a German book. In the column you can also type in multiple languages. Make sure you separate them with a comma ( , ), for example “German, English”. LazyMerch will then take into account the “Input Language” and the translation for the second language.
Primary Market
Here you can select which Amazon marketplace should be the primary market.
Title
Here you can enter the title of the book.
Subtitle
Here you cann add the subtitle of the book.
Series Name
Here you can add the serial name of the book.
Series Number
Here you can add the serial number of the book.
Prefix
Here you can enter a prefix to the name.
First Name
Here you can enter the first name of the author.
Middle Name
Here you can enter the middle name of the author.
Last Name
Here you can enter the last name of the author.
Suffix
Here you can add a suffix to the name.
Description
In the column “Description” you can enter the description for the design.
Tags
Here you can enter the tags / keywords for the paperback. Make sure that the familiar separations are in accordance with those you chose in “settings” “KDP” under “Tag Seperator”.
Category
Here you can select up to two categories for be the book. Both categories should be separated with a semicolon ( ; ). For example, if you would like to publish a health book, the column could look like this: Nonfiction/Health & Fitness/Healing; Nonfiction/Health & Fitness/General.
Adult Content
Here you can select if the paperback is for adults. “0” means NO, “1” stands for YES.
Price
Here you can select the price for the Primary Market. If you leave this cell blank, the price which you selected in your settings will be used here.
Territories
Here you can enter the different Amazon marketplaces on which the paperback should be available, separated by a comma ( , ). If you wish to make the paperback available on all available marketplaces, leave this cell blank.