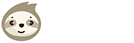Hier werden alle Einstellungsmöglichkeiten in LazyMerch erklärt und einige Tipps sowie Problemlösungsansätze aufgezeigt.
Allgemeine Einstellungen
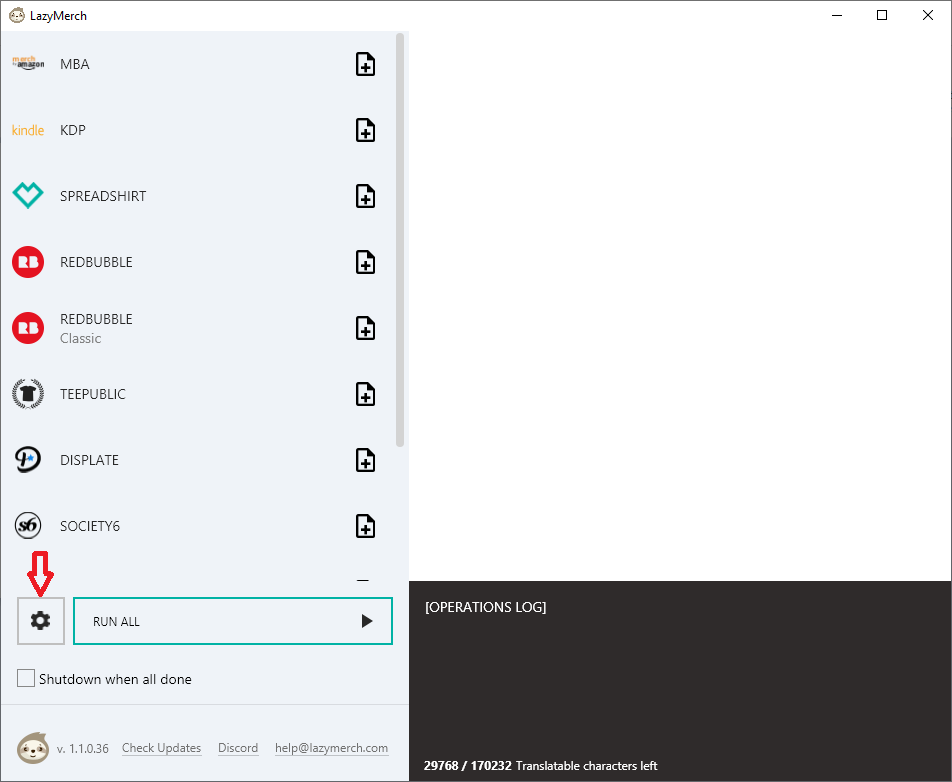
Mit einem Klick auf das vom roten Pfeil markierte Zahnradsymbol gelangst du zu den Einstellungen. Dort kannst du das Programm deinen Bedürfnissen entsprechend individualisieren und wichtige Einstellungen bezüglich der Uploadvorgänge vornehmen.
General
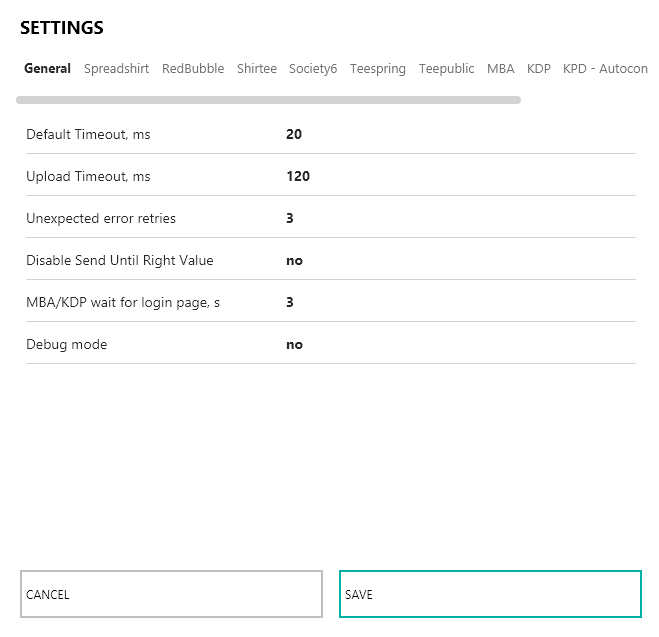
Unter dem Punkt „General“ können allgemeine Einstellungen vorgenommen werden. Wenn du hier Änderungen vornimmst, vergiss nicht auf „SAVE“ zu klicken bevor du den Einstellungsbereich wieder verlässt.
Default Timeout
Der Wert für den Default Timeout legt in Sekunden fest, wie lange LazyMerch auf das Durchführen eines Schrittes warten darf. Werden programmatische Abläufe nicht ordnungsgemäß durchgeführt oder führen zu keinem von LazyMerch erwarteten Ergebnis, so wartet LazyMerch die angegebene Zeitspanne ab und löst bei einem weiterhin bestehenden Problem einen Timeout-Error aus.
Upload Timeout
Beschreibt die maximale Zeitdauer in Sekunden, die eine Datei zum Hochladen benötigen darf. Dieser Wert betrifft nur den Upload des Designs, der je nach Verbindung und Dateigröße unterschiedlich lange dauern kann. Dauert der Upload länger als der angegebene Wert, meldet LazyMerch einen Timeout-Error und kehrt im Sinne der „Unexpected Error Retries“ zum Dateiupload zurück bis die Datei erfolgreich hochgeladen wurde oder keine Neuversuche mehr zur Verfügung stehen.
Unexpected Error Retries
Unexpected Error Retries sind Neuversuche, die das Programm nach unerwarteten Fehlern vornimmt. In der Standardeinstellung unternimmt LazyMerch 3 Versuche ein Design erneut hochzuladen.
Dies ist vorallem dann sinnvoll, wenn auf der Seite des Print On Demand Anbieters ein unerwartes Pop-Up-Fenster auftaucht oder sonstige Fehler dazu führen, dass LazyMerch das hochgeladene Design nicht veröffentlichen kann.
Häufige Fehlerquellen sind fehlerhafte Tabellen oder vom POD-Anbieter verbotene Keywords, die man in seinem Listing stehen hat. Wenn also eines deiner Designs trotz der erneuten Versuche nicht erfolgreich hochgeladen wurde, check bitte erstmal sorgfältig deine Listings.
Disable „Send“ Until Right Value
Da es in der Vergangenheit gelegentlich Probleme damit gab, dass manche POD-Anbieter gewisse Zeichen aus den Listings nicht akzeptierten, wurde diese Einstellung in LazyMerch integriert. Sie verhindert es, dass LazyMerch die Eingaben, die nicht akzeptiert werden, versucht immer wieder einzugeben. Wenn diese Option aktiviert ist, werden die potentiell fehlerhaften Zeichen, wie zum Beispiel Sonderzeichen, übersprungen. Da wir jedoch darum bemüht sind, sämtliche Fehlerquellen beim Upload vom Programm ordnungsgemäß handhaben zu lassen, ist es in der Regel nicht nötig diese Option zu aktivieren.
MBA/KDP Wait For Login Page
Dieser Wert bezeichnet die Dauer in Sekunden, die das Programm beim Aufrufen der Login-Seiten von Amazon wartet. Der hier vorgegebene Standardwert von 3 Sekunden sollte ausreichend sein, um auf die Login-Seite zu gelangen. Wenn du längere Ladezeiten hast und dieser Wert überschritten wird, zählt LazyMerch den Upload als fehlerhaften Versuch und probiert es anschließend erneut. Die Menge an diversen Neuversuchen kannst du unter „Unexpected Error Retries“ einstellen. Sollte es an dieser Stelle beim Login häufiger Probleme geben, kannst du den Standardwert auf einen von dir vorgegebenen Wert ändern und versuchen die Wartedauer zu erhöhen.
Debug Mode
Der Debug Mode dient dazu, um Fehler zu vermeiden und sie zu behen. Dieser Modus kann deaktiviert bleiben bis du von einem Support dazu angewiesen wirst, diesen zu aktivieren.
Spreadshirt
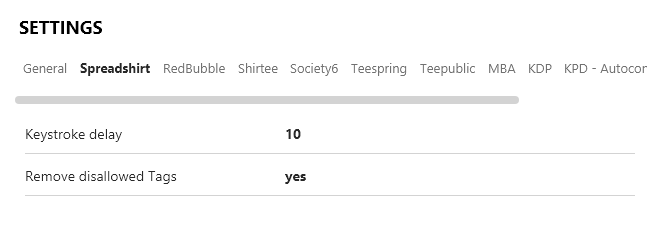
Keystroke Delay
Dieser Wert gibt an, um wieviele Millisekunden die Tastenanschläge verzögert werden sollen. Dies betrifft alle textuellen Eingaben, die beispielsweise für den Titel, die Beschreibung oder die Tags nötig sind. Je niedriger der Wert, desto schneller die Eingabe.
Remove dissalowed Tags
Diese Einstellung legt fest, ob Tags, die Spreadshirt nicht akzeptiert, entfernt werden sollen oder nicht. Da es immer wieder vorkommen kann, dass sich solche Tags in den Listings wiederfinden bzw. unerwartet abgelehnt werden, empfiehlt es sich diese Einstellung mittels „yes“ aktiviert zu lassen.
Redbubble
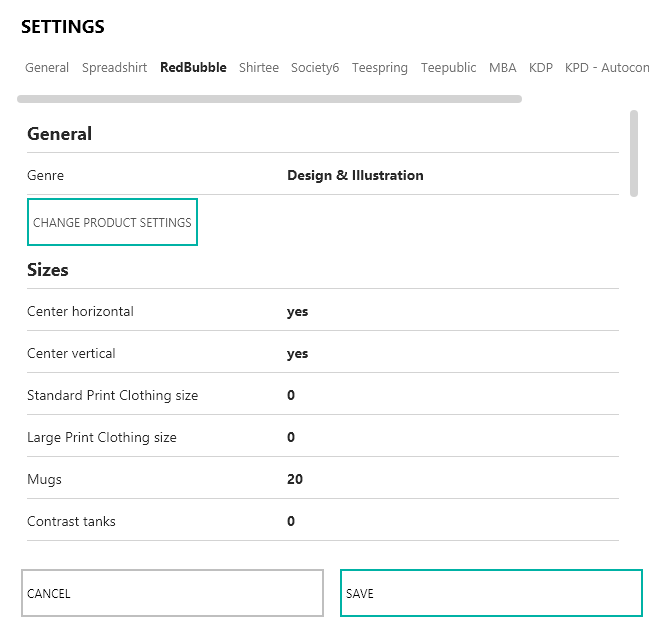
General
Unter den allgemeinen Einstellungen von Redbubble kann man wählen, als welches Genre die Designs hochgeladen werden sollen. Weiters gibt es einen Button, um die Produkteinstellungen zu ändern.
Change Product Settings
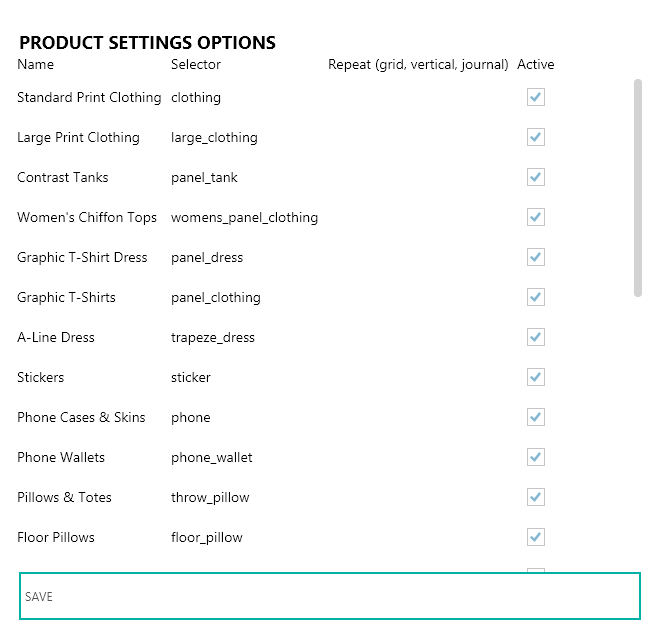
Unter Change Product Settings kann man die auf Redbubble verfügbaren Produkte an- bzw. abwählen, um festzulegen auf welchen Produkten das hochzuladende Design verfügbar sein soll. In der Spalte „Repeat“ lassen sich die Optionen „grid“, „vertical“ und „journal“ eingeben, um festzulegen, wie das Design auf Produkten, wie beisielsweise den Phone Cases wiedergegeben werden soll. Hier empfiehlt es sich, die Produkte und ihre Einstellungsmöglichkeiten einmalig in einem manuellen Uploadprozess auf Redbubble erstmal in Erfahrung zu bringen, um in LazyMerch die optimalen Einstellungen treffen zu können.
Sizes
Unter „Sizes“ findet man die Einstellungsmöglichkeit, ob Designs horizontal und vertikal zentriert werden sollen. Weiters kann man die prozentuale Darstellungsgröße des Designs für jedes Produkt festlegen. Hierzu empfiehlt es sich wieder, dass man während eines manuellen Uploadprozesses die optimalen Prozentwerte ermittelt und dann in LazyMerch einträgt.
Product Selection Delays
In diesem Abschnitt kann man den Minimal- und Maximalwert in Millisekunden für die Verzögerung von der Produktauswahl festlegen. LazyMerch ermittelt einen zufälligen Wert zwischen diesen beiden Schranken und wählt Produkte mit dieser Geschwindigkeit aus. Dies dient vorallem dazu, dass die Interaktion mit der Website möglichst manuell gesteuert aussieht.
Other Selection Delays
Hier kann man den Minimal- und Maximalwert in Millisekunden für die Verzögerung der übrigen Auswahlschritte wählen.
Default View
Bei der „Default View“ kann man festlegen, wie das Design oder Produkt auf Redbubble dem Kunden angezeigt werden soll. Zur Auswahl stehen sämtliche Produkte sowie „Image Only“.
Auto Translation
Hier legt man fest, ob die Listings in der Uploadtabelle in diverse Sprachen übersetzt werden sollen oder nicht.
Shirtee
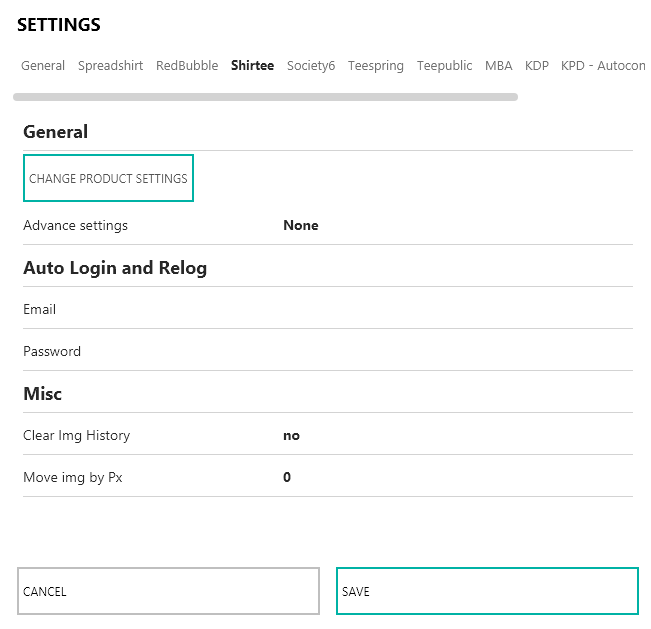
General
Change Product Settings
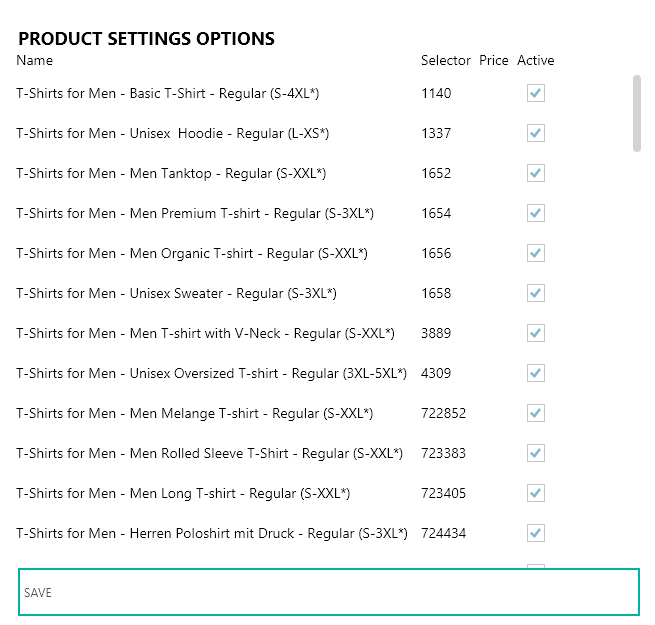
Unter „Change Product Settings“ können die unterschiedlichen Produkte von Shirtee an- und abgewählt werden. Des weiteren kann man hier die gewünschten Preise je Produkt eingeben. Bleibt das Preisfeld leer, so werden die von Shirtee gewählten Standardwerte benutzt.
Auto Login And Relog
Hier kann man seine Zugangsdaten zu Shirtee eintragen, um LazyMerch automatisch einloggen zu lassen. Dies ist hilfreich, wenn man während der Uploadprozesse des öfteren automatisch abgemeldet wird. In diesem Fall prüft LazyMerch, ob das erneute einloggen notwendig ist und kann so ohne Unterbrechung weiter uploaden.
Misc
Misc steht für Miscellaneous (zu deutsch: Sonstiges) und bietet Einstellungsmöglichkeiten für sonstige Shirtee bezogene Uploadmöglichkeiten. Darunter findet man die Möglichkeit die zuvor hochgeladenen Designs aus dem Uploadbereich von Shirtee zu entfernen oder die Designs auf den Produkten zu verschieben. Der Wert für „Move IMG by PX“ wird in Pixel angegeben und hat ein Minus (-) davor, wenn das Design nach oben versetzt werden soll. Positive Zahlen (+ muss nicht davorstehen) bewirken, dass das Design nach unten gezogen wird.
Society6
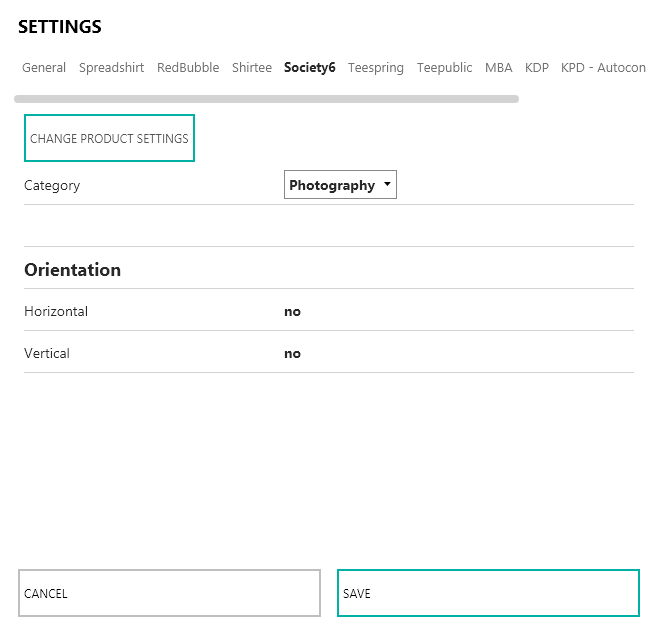
Bei den Einstellungsmöglichkeiten zu Society6 kann man die Kategorie wählen, in der die Designs hochgeladen werden sollen und mit dem Button „Change Product Settings“ in folgende Ansicht gelangen:
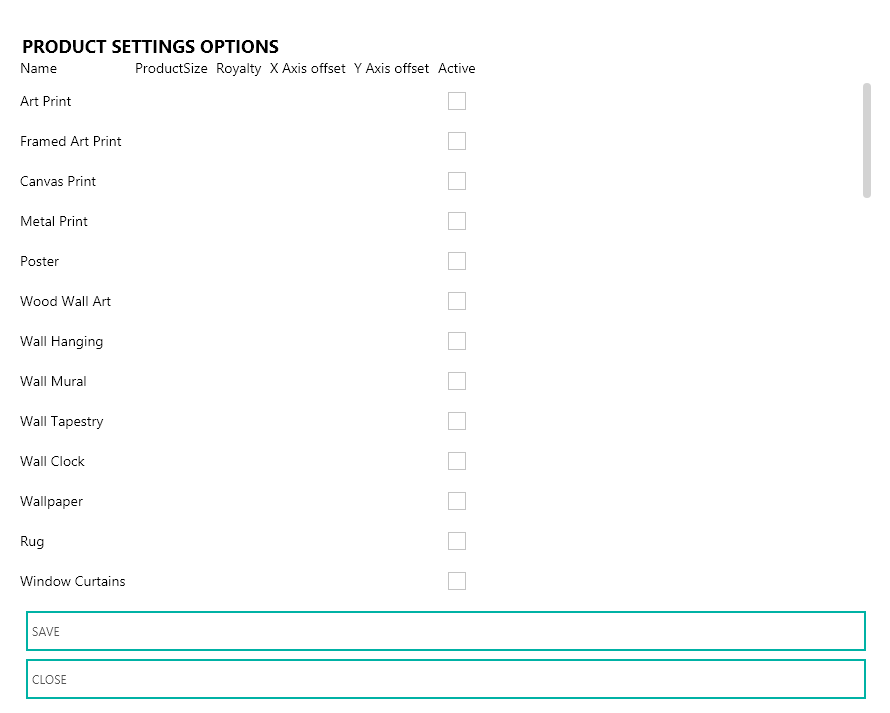
Hier wählt man die Produkte aus, auf denen die Designs verfügbar sein sollen. Des weiteren kann man die Produktgröße mit einem prozentualen Wert festlegen, als auch die Einstellung bezüglich der Roaylty vornehmen. Bleiben diese Felder leer, so werden die Standardwerte von Society6 verwendet. Hier emfpiehlt es sich den Uploadprozess von Society6 manuell zu durchlaufen und zu überprüfen, welche Werte man in LazyMerch einträgt, um optimale Ergebnisse zu erhalten.
Eine weitere Besonderheit bei den Einstellungsmöglichkeiten unter Product Settings ist, dass man die Designs horizontal und vertikal umpositionieren kann. Hierfür dienen die Spalten „X Axis Offset“ und „Y Axis Offset“.
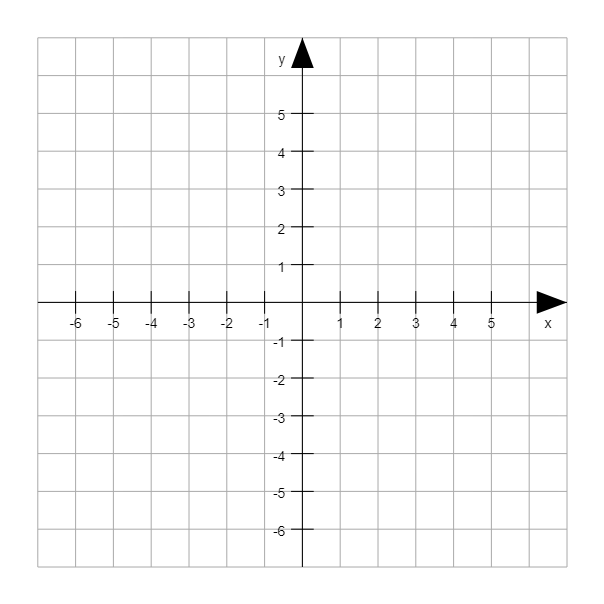
Von einem Koordinatensystem ausgehend können somit die Werte dieser Spalten befüllt werden, um beispielsweise das Design nach links zu verschieben. Hierfür würde man einen negativen Wert entlang der X-Achse eingeben. Um die optimalen Einstellungen für Society6 zu finden, empfiehlt es sich verschiedene Werte durchzuprobieren und zu überprüfen, ob der gegebene Wert auch eine dementsprechend zufriedenstellende Positionierung verursacht.
Orientation
Unter dieser Option kann eingestellt werden, ob die Designs horizontal und vertikal zentriert werden sollen.
Teepublic
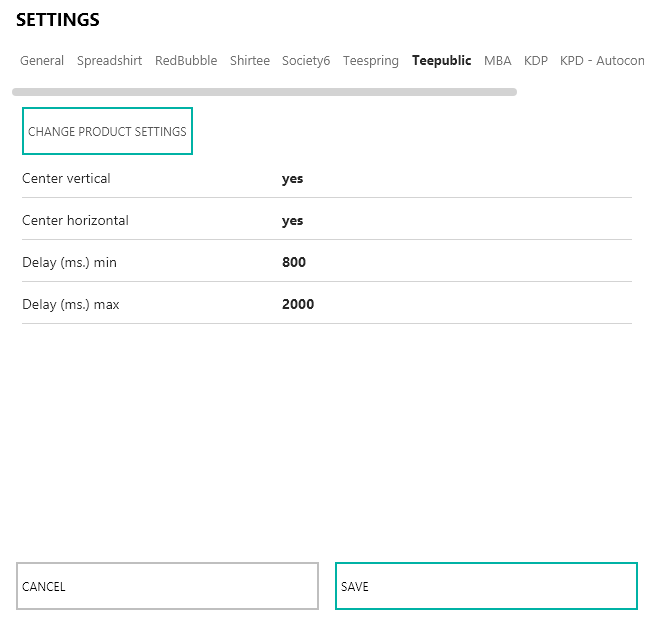
Bei den Einstellungen für Teepublic kann man festlegen, ob die Designs vertikal und horizontal zentriert werden sollen. „Delay (ms.) min“ und „Delay (ms.) max“ beschreiben die Minimal- und Maximalverzögerungen von LazyMerch’s Arbeitsschritten in Millisekunden. Das Programm ermittelt einen zufälligen Wert, der innerhalb dieser Schranken liegt, um eine Eingabe möglichst programmgesteuert aussehen zu lassen.
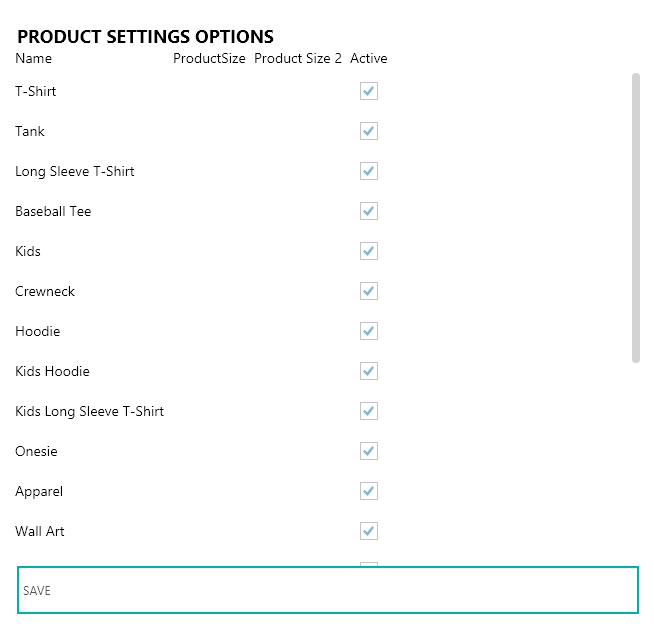
Unter den Produkteinstellungen kann man Produkte an- und abwählen als auch einen prozentualen Wert für die Größe des Designs auf den jeweiligen Produkten festlegen. Da es bei manchen Produkten eine zweite Produktvariante gibt, kann man hier unter „Product Size 2“ die größe für die zweite Variante festlegen. Es empfiehlt sich, dass man den Uploadprozess von Teepublic manuell durchläuft, um die optimalen Werte für die LazyMerch Einstellungen in Erfahrung zu bringen.
Merch By Amazon
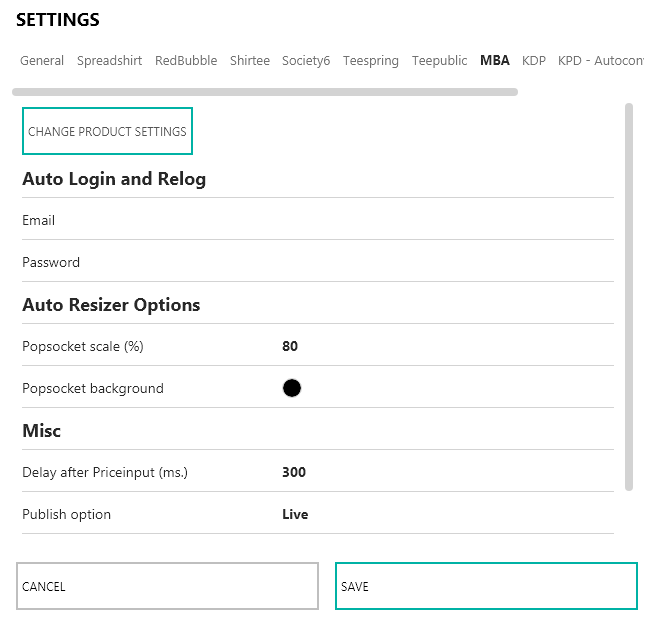
Change Product Settings
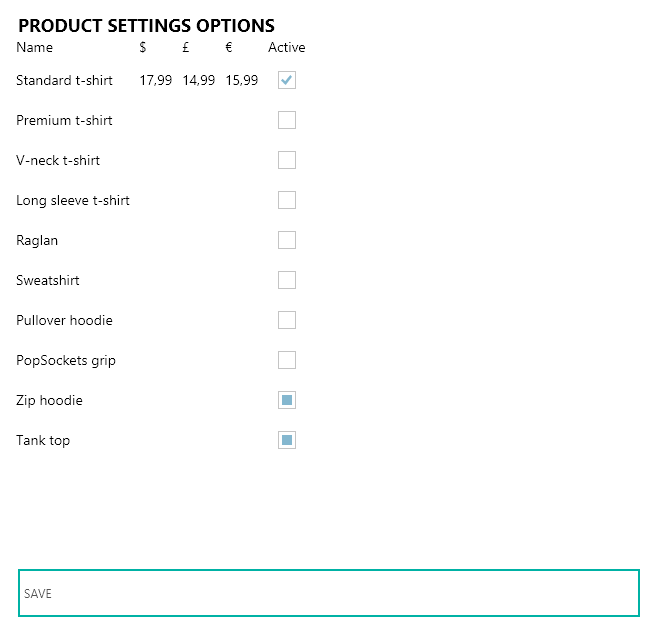
Unter „Change Product Settings“ kann man die gewünschten Produkte zum Upload an- und abwählen. Je nachdem, auf welchen Marktplätzen man hochladen möchte, kann man hier unter dem dementsprechenden Währungssymbol eine Preiseinstellung vornehmen.
Auto Login And Relog
Hier kann man seine Zugangsdaten zu MBA eintragen, wenn sich LazyMerch im Falle der automatischen Abmeldung erneut anmelden soll. Dies verhindert eventuelle Unterbrechungen des Uploads, wenn der Account während des Uploadprozesses automatisch ausgeloggt werden sollte.
Auto Resizer Option
Unter der automatischen Größenanpassung findet man Einstellungsmöglichkeiten für Popsockets. Mit dem prozentualen Wert bei „Popsocket Scale“ kann man festlegen, auf welche Größe das Design reduziert werden soll. Weiters kann für das Design dann eine Hintergrundfarbe wählen, die es auf dem Popsocket haben soll.
Misc
Misc steht für Miscellaneous (zu deutsch: Sonstiges) und bietet die Möglichkeit eine Verzögerung von genannten Millisekunden nach der Preiseingabe vorzunehmen. Mittels „Publish Option“ legt man fest, ob das Design sofort Live gehen soll oder erstmals in den Draft geladen werden soll.
Kindle Direct Publishing
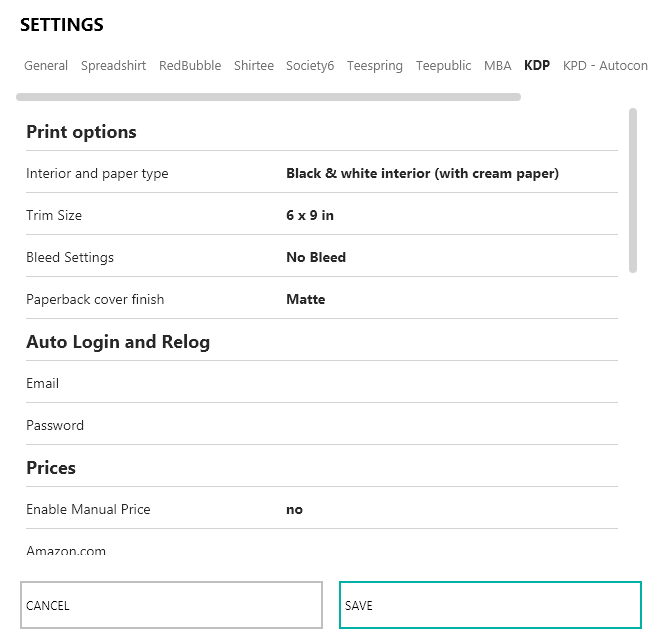
Print Options
Unter Print-Optionen kann man allgemeine Einstellungen für sein Paperback vornehmen. Dazu zählen der Papiertyp, die Schnittgröße, die Bleed-Einstellungen und das Cover-Finish. Welche Einstellungen man hier wählt, hängt von der persönlichen Preferenz ab. Hierzu empfiehlt es sich, dass man sich mit den verfügbaren Optionen bei KDP auseinandersetzt, um die optimale Auswahl bei LazyMerch treffen zu können.
Auto Login And Relog
Um Verzögerungen des Uploads durch automatisches Abmelden des Accounts zu verhindern, bietet LazyMerch hier die Möglichkeit, die Zugangsdaten zu KDP einzutragen, sodass sich das Programm im Falle einer Abmeldung erneut anmelden und den Upload fortsetzen kann.
Prices
Da KDP standardmäßig die Preise für die Secondary Markets automatisch nach der Preiseingabe für den Primary Market ermittelt, gibt es hier die Option „Enable Manual Price“, um auch die Preise für die Sekundärmärkte individuell anpassen zu können. Dazu setzt man „Enable Manual Price“ auf „yes“ und gibt die gewünschten Preise bei den darunter aufgelisteten Amazon Marktplätzen an.
Other
Preview Timeout
Dieser Wert in Sekunden legt fest, wie lange LazyMerch auf die Buchvorschau warten soll. Wird dieser Wert überschritten, wird der Uploadprozess für dieses Buch unter Berücksichtigung der „Unexpected Error Retries“ aus den „General“ Settings von LazyMerch wiederholt.
Tag Seperator
Hier gibt man das Zeichen an, das man in der Uploadtabelle benutzt, um die Tags zu trennen. Die Einstellung und das Zeichen in der Tabelle müssen übereinstimmen, damit LazyMerch die Tags auch ordnungsgemäß eintragen kann.
Uppercase Every Word In Subtitle
Wenn diese Option aktiviert ist, wird jeder Anfangsbuchstabe eines Wortes im Subtitle großgeschrieben.
Tabs
Dieser Wert legt fest, wieviele Tab-Fenster im Browser geöffnet werden sollen. Je mehr Tabs und Threads, desto schneller der Uploadprozess. Hierzu sollte man etwas herumprobieren, um die optimale Einstellungen für sein Gerät zu ermitteln.
Expanded Distribution
Bei Aktivierung wird der erweiterte Vertrieb von Büchern mit dem Primary Market Amazon.com angehakt.
Translate Title
Bei Aktivierung wird der Titel automatisch in die Sprache des Primary Markets übersetzt.
Uppercase Every Word In Title
Bei Aktivierung wird jeder Anfangsbuchstabe eines Wortes im Titel großgeschrieben.
Threads
Dieser Wert legt fest, wieviele Browserfenster geöffnet werden sollen. Je mehr Tabs und Threads, desto schneller der Uploadprozess. Hierzu sollte man etwas herumprobieren, um die optimale Einstellungen für sein Gerät zu ermitteln.
Publish Option
Hier wählt man, ob das Paperback sofort Live gehen soll oder erst als Draft gespeichert wird.
Autoconverter
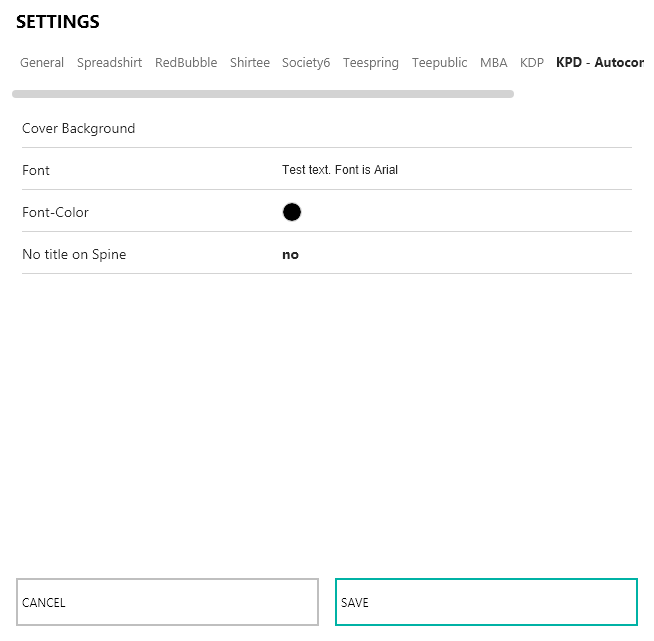
Mit dem Autoconverter erstellt LazyMerch aus .png-Dateien, die man zuvor beispielsweise für Bekleidung auf Print-On-Demand-Seiten genutzt hat, ein Buchcover für KDP. Hierzu lässt sich die Farbe des Cover Hintergrundes wählen. Unter „Font“ schreibt man einen Text, der auf dem Cover stehen soll (z.B. „Notebook“) und unter „Font-Color“ wählt man dessen Farbe.
„No Title on Spine“ ermöglicht das Bedrucken des Buchrückens. Dazu wird der Text aus „Font“ auf den Buchrücken platziert.